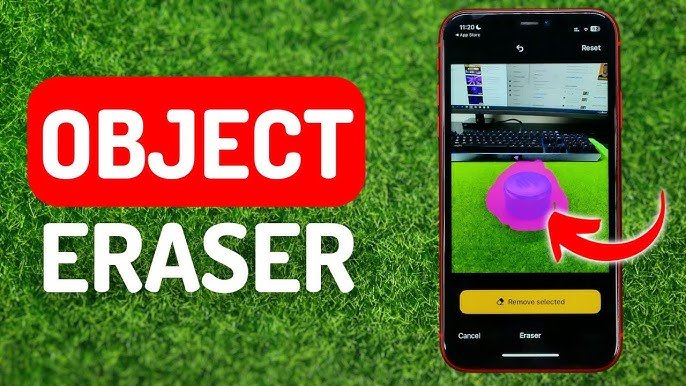Removing unwanted objects from photos has become simpler than ever thanks to advancements in photo-editing software and apps. Whether it’s a tourist in the background or a random object disrupting the aesthetics of your image, object removal tools make it easy to achieve the perfect picture. This guide covers popular methods, tools, and tips for removing objects from photos like a pro.
1. Understanding Object Removal: Why It Matters
Object removal is the process of editing out unwanted elements from a photo, whether they are people, objects, or even small imperfections. This technique is crucial for enhancing photo quality, focusing attention on key subjects, and creating a visually appealing image without distractions.
Benefits of Object Removal:
- Improved Composition: Enhance the balance and focus of the image by removing distracting elements.
- Professional Look: Create cleaner and more polished images for social media, marketing, or personal collections.
- Enhanced Storytelling: Keep the viewer’s attention on the story you want the image to tell.
2. Popular Object Removal Tools and Software
Several editing tools are available today for object removal, from advanced software to mobile apps that offer AI-powered solutions. Here are some popular tools:
Adobe Photoshop
Photoshop is the go-to tool for professional editing and offers a variety of object removal options. The Content-Aware Fill tool is one of its most powerful features for quickly removing objects by filling in the selected area with matching background details.
Snapseed (Mobile)
Google’s Snapseed app is a powerful mobile photo editor that includes the Healing tool for quick object removal on the go. It’s intuitive and ideal for minor edits on mobile.
Luminar AI
Luminar AI uses artificial intelligence to help you remove objects quickly. Its Erase tool automatically detects and removes unwanted objects while blending the surrounding area seamlessly.
TouchRetouch
TouchRetouch is an app specifically designed for object removal. It provides a straightforward interface with tools like Object Removal and Line Removal for tackling both small and large objects.
3. Step-by-Step Guide: Removing Objects in Photoshop
Here’s a quick tutorial on how to remove objects in Adobe Photoshop using the Content-Aware Fill feature:
Step 1: Open Your Photo
Open your image in Photoshop and duplicate the background layer to preserve the original image.
Step 2: Select the Object
Use the Lasso Tool or Quick Selection Tool to select the object you want to remove. Ensure you cover the entire area you wish to erase.
Step 3: Apply Content-Aware Fill
Go to Edit > Content-Aware Fill. Photoshop will analyze the selection and fill it in with pixels that match the surrounding area. Adjust the settings if necessary to improve the blending.
Step 4: Refine the Edges
Use the Clone Stamp Tool to refine edges if needed. This step helps blend the edited area more naturally with the rest of the image.
4. Tips for Effective Object Removal
- Zoom In for Precision: Zooming in helps you make accurate selections, especially for smaller objects or details near the edges.
- Use Layers: Always work on a duplicate layer so you can revert changes if needed.
- Experiment with Tools: Each software has unique features—try different tools like healing brushes, spot removers, or the clone stamp to find what works best.
- Consider the Background: For natural results, ensure the background behind the removed object is continuous and matches well.
5. Common Mistakes to Avoid
- Overuse of Tools: Excessive use of object removal tools can lead to blurry or unnatural areas in your photo.
- Ignoring Shadows and Reflections: Removing an object without addressing shadows or reflections can make the edit look unrealistic.
- Using Low-Resolution Images: High-resolution images yield better results, as object removal tools have more details to work with.
6. Alternative Tools for Quick and Easy Edits
If you’re looking for simpler solutions without the learning curve of Photoshop, there are beginner-friendly tools to explore:
- Canva: Known for its design capabilities, Canva also offers a Magic Eraser tool for simple object removal.
- GIMP: A free alternative to Photoshop, GIMP provides tools like the Healing Tool and Clone Tool for object removal.
- Fotor: Fotor’s AI-based object removal tool can handle smaller objects and is ideal for quick edits on mobile or desktop.
Conclusion
Removing unwanted objects from photos is a skill that can dramatically improve the quality of your images. With a variety of tools available, from professional software like Adobe Photoshop to mobile apps like Snapseed and TouchRetouch, it’s easier than ever to achieve polished, distraction-free photos. By following the tips and steps in this guide, you can master object removal and take your photo editing skills to the next level.